وردپرس گستره استفاده بسیار بالایی دارد. به طوری که هم اکنون افراد بیشماری در سراسر دنیا از این قابلیت برای طراحی سایت های خود استفاده می کنند. اما همیشه اوضاع به همان خوبی که فکر می کنید پیش نخواهد رفت. ممکن است یکسری مشکلات وردپرسی سد راه شما شود. اگرچه شما می توانید با فعالیت هایی تحت عنوان پشتیبانی وردپرس به حل مشکلات وردپرسی بپردازید اما بهتر است یک آشنایی کلی با معضلات به وجود آمده داشته باشید تا بتوانید از مشکلات رایج وردپرسی جلوگیری و یا اینکه آنها را رفع کنید.
در این مقاله قصد داریم ۱۰ مورد از رایج ترین مشکلات پیش رو در وب سایت های وردپرس را مورد بررسی و تحلیل قرار دهیم. همچنین راه حل هایی را در مورد هر یک ارائه می دهیم تا این مقاله بتواند برای شما کاربردی باشد.
۱- خطای Syntax Error
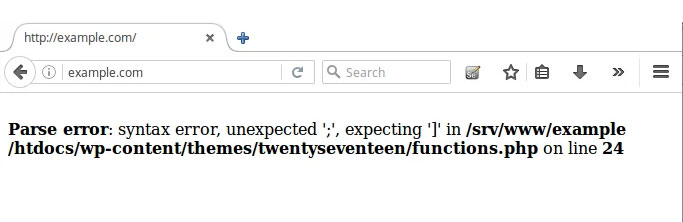
این نوع از مشکلات وردپرسی زمانی رخ می دهد که یک کد از طریق functions.php به سایت شما اضافه می شود. بعد از اینکه این کار انجام شد و بارگذاری مجدد اجرا شد به جای آنکه سایت خود را ببینید یک صفحه مانند صفحه بالا را مشاهده می کنید.
راه حل
پیش از هر چیز لازم است این نکته را مد نظر قرار دهید که نباید کدها را در خود قالب اصلی سایت قرار دهید. در واقع شما باید آن ها را در یک محیط دیگر تست کنید. اما در صورتی که این مشکل برای شما رخ داد باید مجددا وارد شوید و به اصلاح خطای ایجاد شده بپردازید. خوشبختانه مرورگرها عملکرد هوشمندی دارند و دقیقا به شما میگویند که با کدام فایل مشکل دارند و یا اینکه خطا در کدام خط به وجود آمده است.
در چنین مواردی تنها کاری که شما باید انجام دهید این است که از طریق ftp به سرور خود متصل شوید فایل مورد نظر را پیدا کنید و برای ویرایش آن راست کلیک کرده و خطی را که در آن پیام خطا نمایان شده است پیدا کنید. بهتر است کد مورد نظر را حذف، اصلاح و یا اینکه غیر فعال کنید. پس از این کار فایل مورد نظر را ذخیره و مجدداً اجرا کنید. صفحه را رفرش کرده و اگر کار را به درستی انجام داده باشید، باید با سایت اصلی خود مواجه شوید.
۲- خطای سرور داخلی
خطای سرور داخلی را معمولاً با عنوان خطای سرور داخلی ۵۰۰ نیز می شناسند. در واقع بروز این نوع خطا به شکلی است که سرور شما قادر به شناسایی این نوع از مشکلات وردپرسی نیست. اما برای حل مشکلات وردپرسی در سرور داخلی چه باید کرد؟
راه حل
۱- فایل Htaccess را بررسی کنید
فایل htaccess حاوی دستورات مهمی برای سرور است، ممکن است به شکل تصادفی تخریب شوند و باعث بروز این خطا شوند.
جهت بررسی آن از طریق FTP به سرور خود دسترسی پیدا کنید و فایل را در root directory خود پیدا کنید.
به یاد داشته باشید که به شکل پیش فرض مخفی است، لذا ممکن است برای دیدن آن مجبور شوید “force show hidden files” را فعال کنید.
پس از پیدا کردن آن، راست کلیک کرده و نام فایل را به عبارتی مثل htaccess_old عوض کنید و سپس سایت خود را مجدداً رفرش کنید.
اگر مشکل رفع شد، تنها کاری که باید انجام دهید این است که وارد سایت خود شوید و permalink structure خود را ذخیره کنید (under Settings > Permalinks). با انجام این کار یک فایل htaccess جدید ایجاد می شود.
۲- حافظه PHP را افزایش دهید
خطاهای سرور داخلی می تواند به دلیل حافظه ناکافی باشد. در آن صورت، شما باید محدودیت حافظه موجود را افزایش دهید، که در داخل wp-config.php رخ می افتد. برای انجام این کار، فایل را باز کنید ( از طریق FTP) و خط زیر را اضافه کنید:
define('WP_MEMORY_LIMIT', '64M');
این کار حافظه را به ۶۴ مگابایت افزایش می دهد (در صورت لزوم می توانید آن را روی ۱۲۸ مگابایت یا ۲۵۶ مگابایت تنظیم کنید). حتماً این خط را دقیقاً بعد از جایی که نوشته شده: “That’s all, stop editing! Happy blogging” وارد کنید. اگر مشکل از حافظه باشد، حالا باید این مشکل وردپرسی حل شود. اما توجه داشته باشید که همه هاست ها به شما اجازه نمی دهند محدودیت حافظه خود را افزایش دهید، در این صورت باید از آنها بخواهید که این کار را برای شما انجام دهند.
۳- افزونه ها را غیرفعال کنید
این مشکل وردپرس می تواند به دلیل ناسازگاری افزونه ها باشد. برای حل مشکل وردپرسی بهترین کار این است که همه افزونه ها را غیرفعال کنید و سپس آنها را یکی یکی دوباره فعال کنید تا زمانی که علت را پیدا کنید. اگر به پیشخوان وردپرس دسترسی ندارید می توانید با تغییر نام پوشه افزونه در داخل wp-content از طریق FTP، همه افزونه ها را غیرفعال کنید.
۴- فایل های اصلی وردپرس را مجددا آپلود کنید
یکی دیگر از دلایل مشکل وردپرسی از نوع خطای سرور، فایل های اصلی مخدوش یا خراب شده می باشد. می توانید با دانلود آخرین نسخه وردپرس و جایگزینی پوشه wp-admin و wp-includes در قسمت نصب با پوشه هایی که جدیدا دانلود کرده اید، این مشکل وردپرسی را برطرف کنید.
۵- به ارائه دهنده هاست خود تیکت بزنید
اگر هیچ یک از موارد ذکر شده مشکل وردپرسی را حل نکرد، ممکن است مشکل در خود سرور باشد. در این صورت، لازم است که با ارائه دهنده هاست خود صحبت کنید تا آنها بتوانند راه حل دیگری معرفی کنند.
۳- خطا در برقراری اتصال به پایگاه داده یا دیتابیس
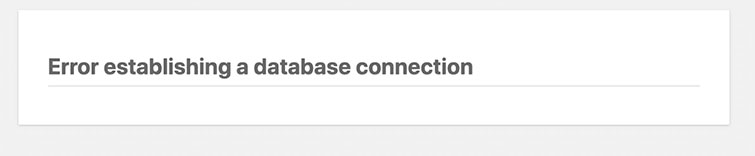
وقتی پیغام بالا را می بینید، مشکل وردپرسی شما واضح است: وردپرس نمی تواند به پایگاه داده سایت یا دیتابیس متصل شود.
پایگاه داده جایی است که وردپرس تمام محتوای شما را ذخیره می کند. این یک بخش بسیار مهم از وب سایت است که سایت شما نمی تواند بدون آن عملا وجود داشته باشد. بنابراین زمانی که اتصال قطع می شود، سایت شما نیز از دسترس خارج می شود.
گاهی اوقات، این خطای رایج وردپرس ناشی از اعتبارنامه های معیوب در داخل wp-config.php است. اما راه حل های دیگری نیز وجود دارد.
راه حل
۱- فایل wp-config.php را بررسی کنید
این فایل تمام اطلاعات ورود به دیتابیس را که در هنگام نصب وارد کرده اید (نام دیتابیس، نام کاربری، رمز عبور و سرور) را در خود نگه می دارد. می توانید آن را در دایرکتوری اصلی نصب وردپرس خود پیدا کنید. اگر مشکلی در اتصال سایت شما به دیتابیس وجود دارد (مخصوصاً اگر تغییراتی در اطلاعات بالا ایجاد کرده اید)، اعتبارنامه ها را در اینجا بررسی کنید تا ببینید آیا آنها صحیح هستند یا خیر.
۲- به wp-admin دسترسی داشته باشید
گاهی اوقات مشکلاتی در پایگاه داده پیش میآید که باعث میشود وردپرس آن را اصلاح کند. در این موارد، وقتی به yoursite.com/wp-admin مراجعه می کنید نوع دیگری از پیام خطا را مشاهده میکنید که بیان میکند پایگاه داده شما باید تعمیر شود.
اگر اینطور است، خط زیر را به wp-config.php اضافه کنید تا این ویژگی فعال شود:
define('WP_ALLOW_REPAIR', true);
پس از آن، برای شروع فرآیند به http://www.yoursite.com/wp-admin/maint/repair.php مراجعه کنید. پس از اتمام کار، مطمئن شوید که خط را از wp-config.php حذف کرده اید زیرا در غیر این صورت افراد دیگر می توانند به این تابع دسترسی داشته باشند.
۳- به ارائه دهنده ی هاست خود تیکت بزنید.
باز هم، مشکل می تواند در سمت ارائه دهنده باشد. اگر هیچ یک از راه حل های بالا کار نمی کند، ممکن است مشکلی در سرور MySQL وجود داشته باشد یا ممکن است به حداکثر اندازه دیتابیس خود رسیده باشید. در هر دو مورد، ارائه دهنده هاست شما باید به شما در پیدا کردن راه حل کمک کند.
۴- صفحه سفید مرگ در وردپرس
صفحه آبی یک صفحه مرگ برای کاربران ویندوز است، حال آنکه صفحه سفید، صفحه مرگ (WSOD) برای وردپرسی ها است. این اتفاق به این معنی است که سایت شما از بین رفته است و مرورگرهای شما صفحه ای را نشان می دهند که هیچ چیزی داخل آن نیست.
WSOD (صفحه سفید) می تواند کل سایت شما را تحت تاثیر قرار دهد، اما گاهی اوقات فقط در بخشی از آن وجود دارد. البته آزاردهنده ترین بخش این مشکل وردپرسی آن است که هیچ پیام خطایی ندارید که به شما نشان داده شود. به همین دلیل، اغلب باید چندین مورد مختلف را امتحان کنید تا بتوانید علت این مشکل وردپرسی را پیدا کنید.
راه حل
۱- مقدار حافظه را افزایش دهید
یکی از دلایل رایج این مشکل وردپرسی حافظه است. بنابراین، اولین قدم برای رفع این مشکل وردپرسی، افزایش میزان حافظه موجود است. در مورد نحوه انجام این کار به توضیحات قبل در مورد افزایش حافظه مراجعه کنید.
۲- همه افزونه ها را غیرفعال کنید
اگر مشکل یک افزونه است، ممکن است لازم باشد همه آنها را غیرفعال کنید و آنها را یکی یکی مجددا فعال کنید تا بفهمید کدام یک باعث ایجاد مشکل وردپرسی شده است. ما در مورد چگونگی انجام این کار در توضیحات بالا صحبت کرده ایم.
۳- از یک قالب پیش فرض استفاده کنید
یک تم معیوب نیز می تواند مشکل وردپرسی ایجاد کند. شما می توانید با استفاده از یکی از تم های پیش فرض وردپرس (هر تمی که در ابتدای نام آن “Twenty” وجود دارد) آزمایش کنید. اگر به بکند (backend) وردپرس دسترسی ندارید، می توانید این تغییر را از طریق FTP نیز انجام دهید. به پوشه تم خود بروید و نام پوشه تم فعلی خود را تغییر دهید. این باعث می شود وردپرس تم را به یک تم پیش فرض برگرداند (که البته باید در همان پوشه وجود داشته باشد).
۴- حالت debug mode را فعال کنید
اگر هیچ یک از موارد بالا کمکی نکرد، می توانید وردپرس را از طریق خط کد زیر در wp-config.php در حالت debug mode قرار دهید:
define('WP_DEBUG', false);
آن را از false به true تغییر دهید و فایل را در سرور خود به روز کنید تا فرآیند debugging یا اشکال زدایی شروع شود. این کار تمام خطاها و اخطارها را در صفحه نمایش می دهد که به شما کمک می کند تا مشکل دقیق را پیدا و به رفع مشکل وردپرسی بپردازید.
۵- وجود نوار کناری وردپرس در زیر محتوا
این مشکل وردپرسی وضعیتی را توصیف میکند که نوار کناری وبسایت شما دیگر در کنار محتوای اصلی که متعلق به آن است نیست، بلکه در زیر آن حرکت میکند. مشاهده این موضوع می تواند بسیار نگران کننده باشد و شما را در مورد یکپارچگی سایت و کارکرد درست آن زیر سوال ببرد. با این حال، وقتی طرحبندی یا ترتیب سایت شما خراب میشود، لزوماً به این معنی نیست که تم شما به مخدوش شده است. اغلب می توان آن را با یک راه حل سریع اصلاح کرد.
راه حل
یکی از رایج ترین دلایل این مشکل وردپرسی این است که تعداد زیادی تگ div باز یا بسته شده دارید. اگر در مورد این موضوع اطلاعی ندارید باید بگوییم که آنها به این شکل هستند: <div></div>. این قطعات کد المان های HTML را در صفحه وب شما باز یا بسته می کنند. با وجود تعداد بسیار زیاد یا کم، از المان های بسته یا باز در مکان نامناسب میتوانند چیدمان یا طرح بندی سایت شما را کاملاً خراب کنند.
با این حال، ممکن است خطا در style.css تم شما نیز باشد، به خصوص اگر اخیراً تغییراتی در آن ایجاد کرده باشید. وقتی محتوای اصلی و نوار کناری اندازههایی به آنها اختصاص داده شده است بطوریکه در کنار یکدیگر قرار نمیگیرند، در آن صورت ممکن است نوار کناری به طور خودکار به پایین صفحه منتقل شود. احتمال دیگر این است که شما ویژگی float را از هر یک از آنها حذف کرده اید تا دیگر در سمت چپ یا راست باقی نمانند. Firebug می تواند به شما کمک کند چنین مواردی را حل کنید.
۶- ارور Connection Timed Out
اگر سایت شما زمان زیادی برای بارگذاری احتیاج دارد و در نهایت با خطای در دسترس نبودن مواجه می شوید، به این معنی است که زمان اتصال شما به پایان رسیده است. این مشکل وردپرسی زمانی اتفاق میافتد که سایت شما تلاش میکند بیش از توانایی سرور، کاری را انجام دهد.
راه حل
۱- همه افزونه ها را غیرفعال کنید
مشکلات افزونه همچنین می تواند باعث وقفه زمانی شود. برای اطلاع از نحوه انجام این کار به توضیحات بالا مراجعه کنید.
۲- تغییر به یک تم پیشفرض
اتصالات قطع شده نیز گاهی اوقات به دلیل مشکلات تم وردپرس می باشند. در این مورد، دستورالعمل هایی که در بالا ذکر شده است را دنبال کنید تا از تم های پیش فرض وردپرس استفاده کنید.
۳- محدودیت حافظه PHP خود را افزایش دهید
همچنین قبلاً در مورد نحوه انجام این کار در مطالب بالا صحبت کرده ایم.
اگر هیچ یک از موارد فوق عملی نشد، وقت آن رسیده است که با ارائه دهنده هاست خود تماس بگیرید.
۷- آپلود نشدن تصاویر وردپرس
مشکل آپلود نشدن تصویر می تواند به گونه های مختلفی ایجاد شود:
- تصاویر موجود در سایت شما دیگر نمایش داده نمی شوند
- شما نمی توانید فایل های رسانه ای را در سایت خود آپلود کنید
- هنگامی که بارگذاری انجام می شود، تصویر به صورت شکسته نمایش داده می شود
- تمام تصاویر کتابخانه رسانه ای به درستی نمایش داده نمی شود
هیچکدام از موارد بالا صحنه ی خوبی نیست، اما رفع آن ها نیز زیاد پیچیده نیست.
راه حل
مشکلات آپلود تصویر تقریباً همیشه به دلیل مجوزهای فایل و پوشه معیوب است که وردپرس را از دسترسی صحیح به آنها منع می کند. تغییرات در حوزه مجوز ممکن است به دلیل بروز اشتباه در سایت ارائه دهنده، وجود یک افزونه معیوب یا زمانی که سایت شما هک می شود رخ دهد. با این حال، با FTP client ما میتوانیم مجوزهای فایل را در کمترین زمان ممکن تغییر دهیم.
Filezilla را فعال کنید و پوشه uploads را در داخل wp-content پیدا کنید. روی آن کلیک راست کرده و File permissions را انتخاب کنید. ابتدا، upload directory و تمام پوشه های موجود در آن را روی سطح مجوز ۷۴۴ تنظیم می کنیم. برای انجام این کار، این عدد را در قسمت پایین وارد کنید. سپس، «Recurse into subdirectories» و «Apply to Directories only» را در ادامه انتخاب کنید.
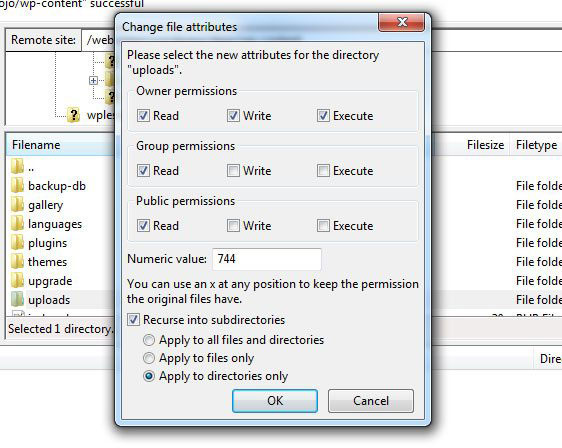
OK را کلیک کنید و FTP cluent مجوزهای صحیح فایل را در دایرکتوری های شما اعمال می کند. پس از آن باید همین روند را برای فایل ها انجام دهیم. با این حال، این بار سطح مجوز ۶۴۴ را انتخاب میکنیم و در ادامه “apply to files only” را فعال میکنیم.
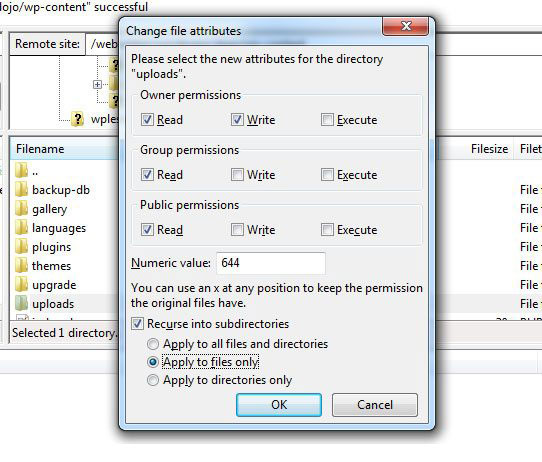
دکمه OK را بزنید و منتظر بمانید تا فرآیند انجام شود. اکنون مشکل وردپرسی آپلود تصویر شما باید حل شده باشد.
توجه: اگر مشکل برطرف نشد، سعی کنید مجوزهای دایرکتوری ها را به جای ۷۴۴ روی ۷۵۵ تنظیم کنید.
۸- قفل شدن ادمین وردپرس
این مشکل وردپرسی به وفور اتفاق می افتد. رمز عبور یا نام ورود به وب سایت وردپرس خود را فراموش کرده اید؟ کاملا طبیعی است. به هر حال همه ما چیزهای زیادی برای به خاطر سپردن داریم و به لطف وجود گزینه بازیابی رمز عبور، این مشکل معمولاً چیز مهمی نیست. اما زمانی که به دلایلی ایمیل بازیابی کار نکند، در آن صورت با مشکل وردپرسی بزرگی روبرو شده اید.
راه حل
در صورتی که دیگر نمی توانید وارد بک اند وردپرس شوید، می توانید رمز عبور خود را در داخل پایگاه داده یا دیتابیس از طریق PhpMyAdmin بازیابی کنید. برای انجام این کار، به پایگاه داده متعلق به سایت خود دسترسی پیدا کنید و جدول wp_users را پیدا کنید (توجه داشته باشید که اگر در حین نصب آن را تغییر داده باشید، ممکن است پیشوند دیگری با wp_ داشته باشد). نام کاربری خود را در ستون user_login پیدا کنید و روی edit در سمت چپ کلیک کنید.
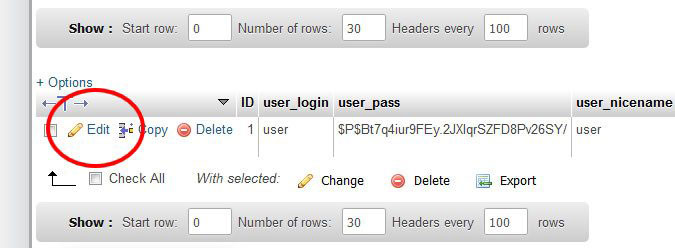
در صفحه بعدی، فیلدی به نام user_pass با تعداد زیادی کاراکتر در آن مشاهده خواهید کرد.
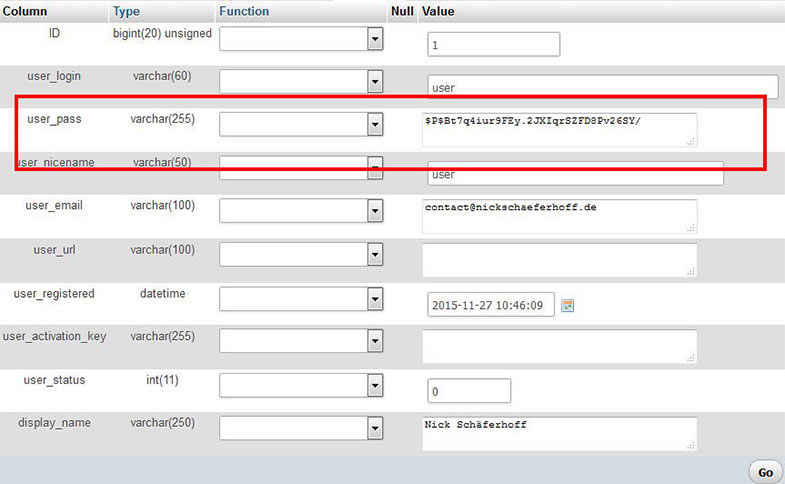
هر چیزی که در آن است را حذف کنید و رمز عبور جدید خود را بنویسید. سپس، از منوی کشویی در function column استفاده کنید و آن را روی MD5 تنظیم کنید. به این ترتیب، هنگامی که ذخیره می کنید، رمز عبور جدید ثبت می شود. اکنون باید بتوانید به سایت خود بازگردید.
۹- قفل شدن حالت تعمیر و نگهداری (maintenance) وردپرس
زمانی که شما در حال بهروزرسانی هستید، صفحهای نشان داده میشود که فایل ها در حال بروزرسانی هستند.
با این حال، گاهی اوقات وقتی مشکل وردپرسی در حین به روز رسانی ایجاد می شود حالت تعمیر و نگهداری از بین نمی رود. اما اگر به هر دلیلی این قابلیت قفل شود شما نیز از قسمت مدیریت قفل شده اید، پس چگونه می خواهید آن را برطرف کنید؟!
راه حل
خوشبختانه، راه حل این مشکل وردپرسی چندان پیچیده نیست. تنها کاری که باید انجام دهید این است که از طریق FTP به root directory خود دسترسی داشته باشید و فایلی به نام maintenance را حذف کنید. این یک فایل موقت است که در طول به روز رسانی به طور خاص برای نمایش یک هشدار به کاربران شما ایجاد می شود. هنگامی که از بین رفت، حالت maintenance mode نیز باید بخوبی کار کند. اما توجه داشته باشید که فایل معمولاً پنهان است، بنابراین ممکن است مجبور شوید فایلهای مخفی را در FTP client خود نمایش دهید.
۱۰- خطای ۴۰۴
این مشکل وردپرسی زمانی رخ می دهد که شما از یک پست موجود بازدید می کنید اما به جای آن صفحه، خطای ۴۰۴ را می بینید.
راه حل
این مشکل معمولا به دلیل قوانین بازنویسی معیوب ایجاد می شود و زمانی که permalink structure خود را مجدداً در Settings > Permalinks ذخیره کنید، برطرف می شود. لذا اگر حل نشد ممکن است لازم باشد اقدامات دستی انجام دهید. همانطور که می دانید، می توانید htaccess. را در پوشه roots خود پیدا کنید. آن را باز کنید و خطوط کد زیر را اضافه کنید:
# BEGIN WordPress
<IfModule mod_rewrite.c>
RewriteEngine On
RewriteBase /
RewriteRule ^index\.php$ - [L]
RewriteCond %{REQUEST_FILENAME} !-f
RewriteCond %{REQUEST_FILENAME} !-d
RewriteRule . /index.php [L]
</IfModule>
# END WordPress
نتیجه گیری
در این مقاله سعی کردیم ۱۰ مورد از رایج ترین مشکلات وردپرسی را معرفی کنیم. البته راه حل هایی که برای هر مشکل وردپرسی ارائه شده است کاملا دقیق و مفصل و کاربردی می باشد. به طوری که شما اگر بتوانید به صورت مرحله به مرحله همه این راه حل ها را پیاده سازی کنید قطعاً مشکل برطرف خواهد شد. شرکت یاس وب همواره سعی می کند بهترین خدمات را در حوزه پشتیبانی سایت به شما ارائه دهد. همانطور که گفته شد بخشی از خدمات ما رفع مشکلات وردپرسی شماست. لذا اگر مشکلی برای سایت وردپرس شما ایجاد شده است می توانید با کارشناسان ما تماس بگیرید.



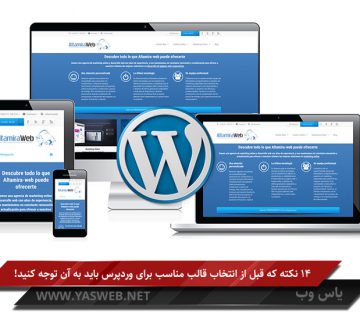


بدون دیدگاه